筆者のWindowsデスクトップPCのシステムディスクには、480GBのSSDを使っています。
DaVinci Resolveを使って動画編集をするときも、少しでも動きを軽くするため、作業エリアには同じSSDを割り当てています。
最近、週に一度システムディスクのフルバックアップを取るようにしたのですが、当然ながら一緒に動画編集の作業エリアもバックアップされてしまいます。
いずれ作業エリアはシステムディスクとは別のSSDにしようと思っているのですが、今はまだ残念ながらWindowsシステムと同居中の身です。(^_^;
基本的に作業エリアはバックアップ不要なので、これではCPU時間とスペースを無駄に消費していることになります。
もちろん、バックアップから復元するときも、無駄に時間が掛かることになります。
そこで、取り合えずシステムディスクをパーティションで分割して、動画作業エリアを分けることにしました。
パーティションの分割はWindows標準機能の「ディスクの管理」を使ってもできるのですが、今回はMinitool Partition Wizardというソフトウェアの無料版を利用しました。
Minitool Partition Wizardはカナダに本社を置くMinitool Software Ltd.が開発した多機能なディスクパーティション管理ソフトウェアで、無料版でも基本的なパーティション管理機能が利用できます。
有償版(プロ版、プロ・アルティメット版、など)にはさらにダイナミック・ディスクの管理やデータ復元などの機能がありますが、興味のある方は同社のホームページに詳細な比較が掲載されているので参照して下さい。
なお、インストールについては特に難しい点はありませんでしたが、念のため記事の最後に手順を記録しておきましたので、必要な方はご覧下さい。
ディスク使用状況分析
パーティション分割の前に、まずはディスクの使用状況を確認しました。
Minitool Partition Wizardのメイン画面でツールバーの「ディスク使用状況分析」をクリックすると「ディスクの使用状況の分析」画面が表示されます。
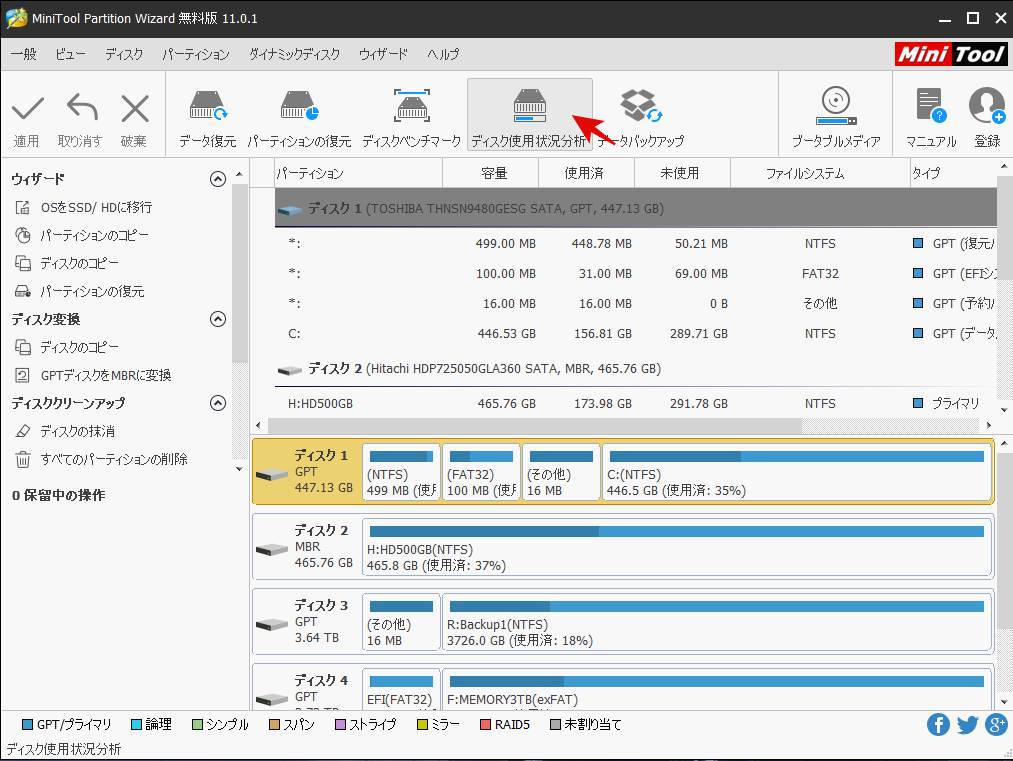
ここでディスクを選択して「スキャン」をクリックすると選択したディスクの状況が確認できます。
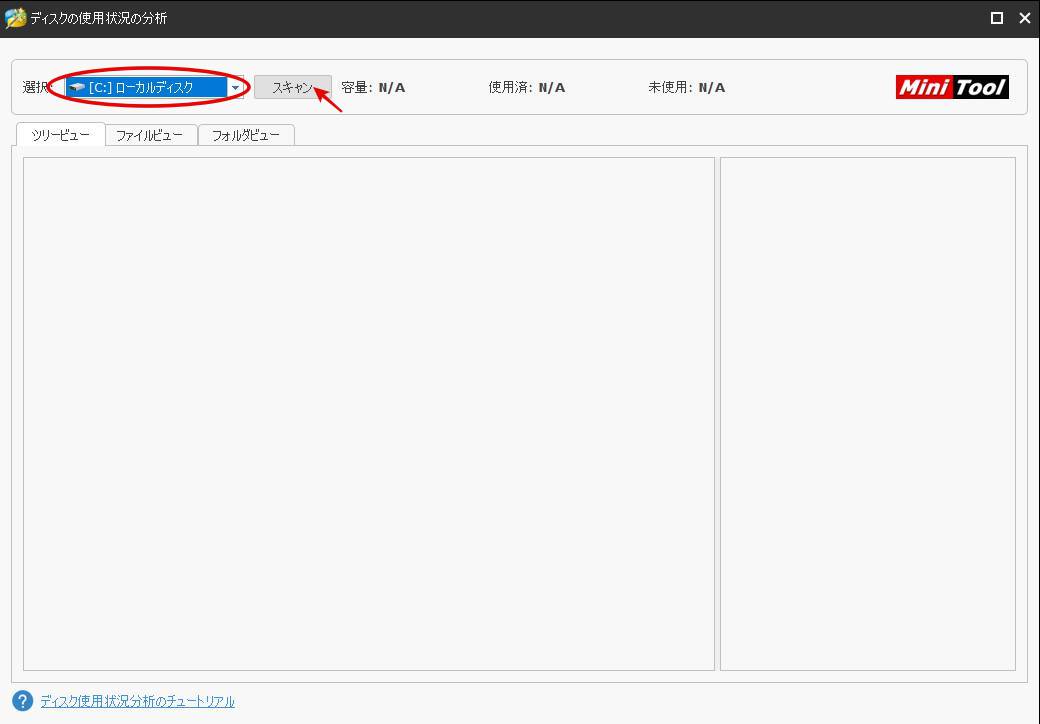
これを見ると、Cドライブの使用領域156GBのうちWindowsシステムが占めるのはわずか16%に過ぎないことが分かります。
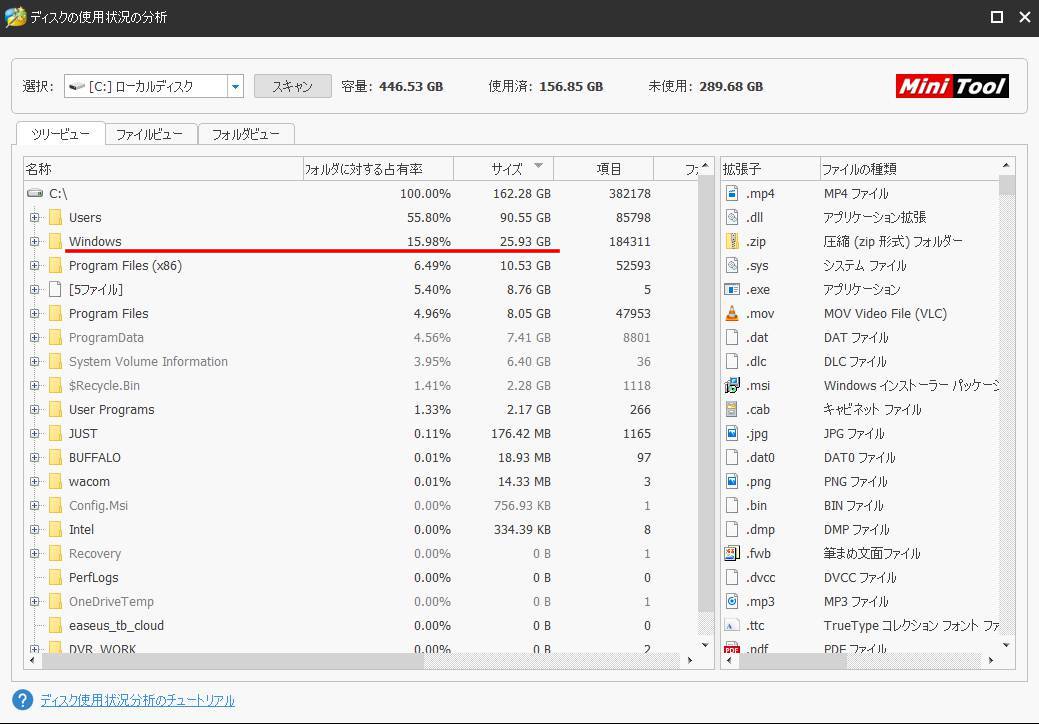
更にUsersの内容を見ると、42%をビデオデータが占めていることが分かりました。
ここまでは大体予想していたのですが、他にもダウンロードデータが23%も占めていたことは意外でした。
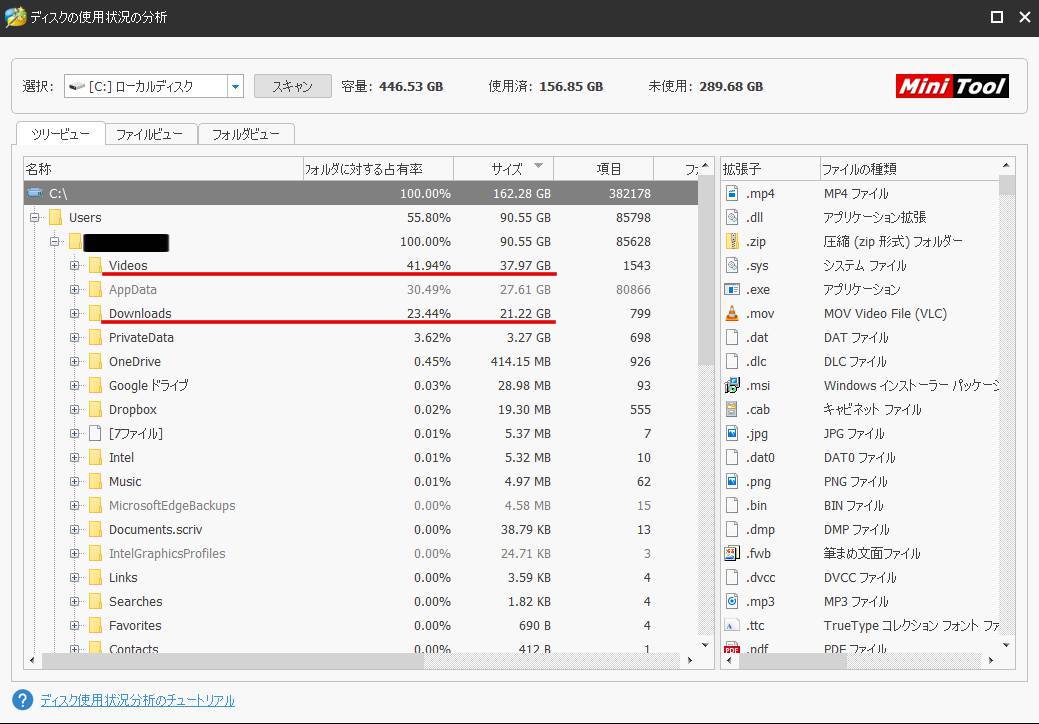
そこで今回は動画関係のフォルダとダウンロードフォルダをCドライブの外に移動することにしました。
Windows標準のファイルエクスプローラではフォルダ単位のファイルサイズが簡単に確認できないので、この「ディスク使用状況分析」機能はとても便利。
パーティション分割
Cドライブから外す動画関係のフォルダとダウンロードフォルダを一旦空いているハードディスクに移動させると、Cドライブの使用領域は95GBまで小さくなりました。
Minitool Partition Wizardでパーティション分割するには、メイン画面のディスクマップで分割したいパーティションを選択して、左側のアクションパネルで「パーティションの分割」をクリック
(あるいはメニューから<パーティション><分割>を選択)します。
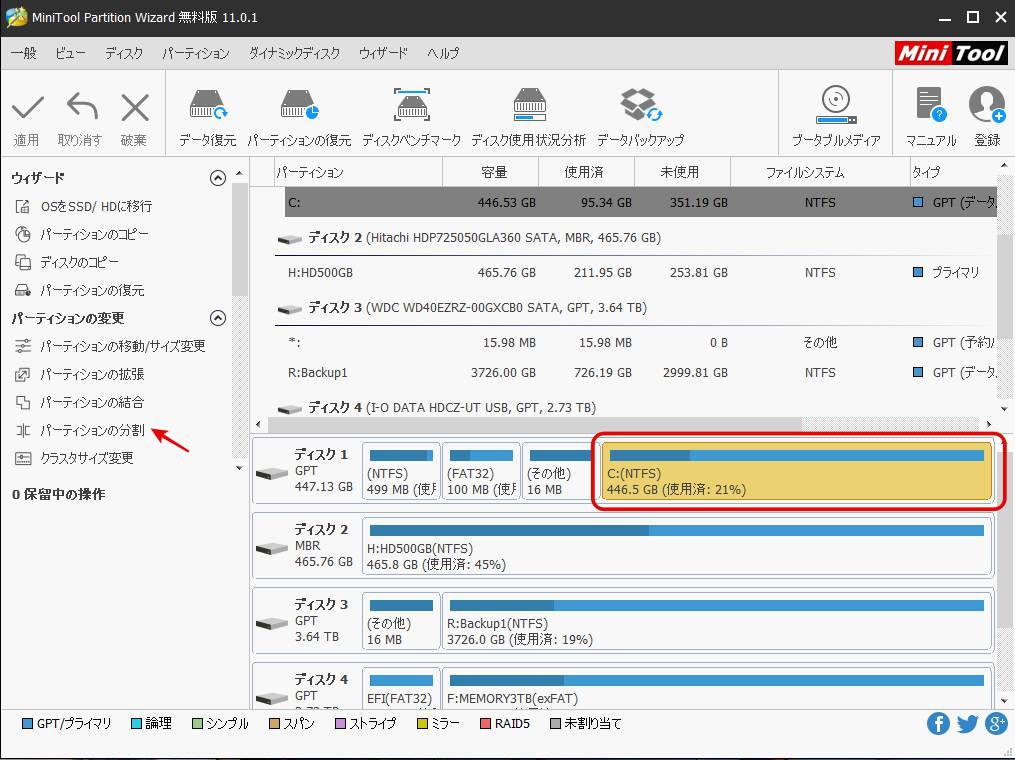
すると「パーティションの分割」画面が表示されるので、ここで変更したいパーティションサイズを指定します。
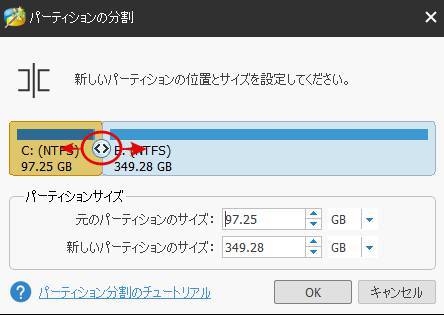
スライダーで視覚的に指定できるので間違いが防げていいですね。
ここでは現在使用している容量ギリギリまでパーティションを縮小することができますが、システムドライブの空きが少ないとWindowsの動作が不安定になるので、余裕を見てCドライブは160GB確保することにしました。
ちなみにWindows標準機能の「ディスクの管理」でも試してみたところ、同じパーティションに対して最小で244GB迄にしか縮小できませんでした。
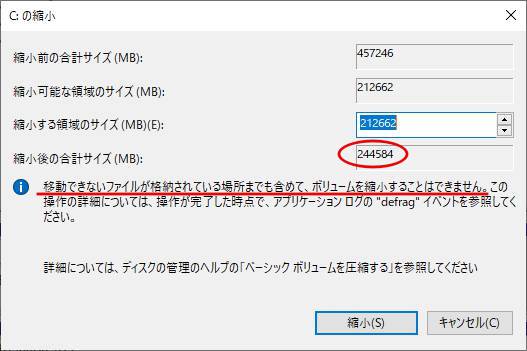
注意書きによると「移動できないファイルが格納されている場所までも含めて」縮小することはできないということらしいですが、Minitool Partition Wizardではこのような制限はなく、ギリギリまで縮小できちゃいます。これはすごい。
Minitool Partition Wizardの「パーティションの分割」画面でサイズを指定して「OK」をクリックすると、一旦メイン画面に戻ります。
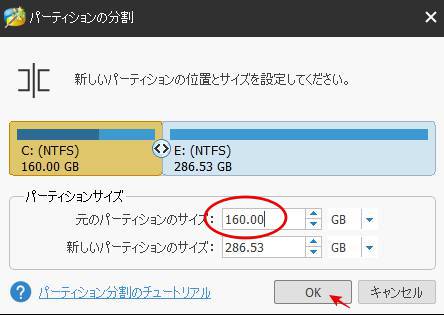
この段階ではまだパーティション分割は実行されていません。
問題なければツールバー左端の「適用」をクリックすると、確認のダイアログの後、パーティション分割が実行されます。
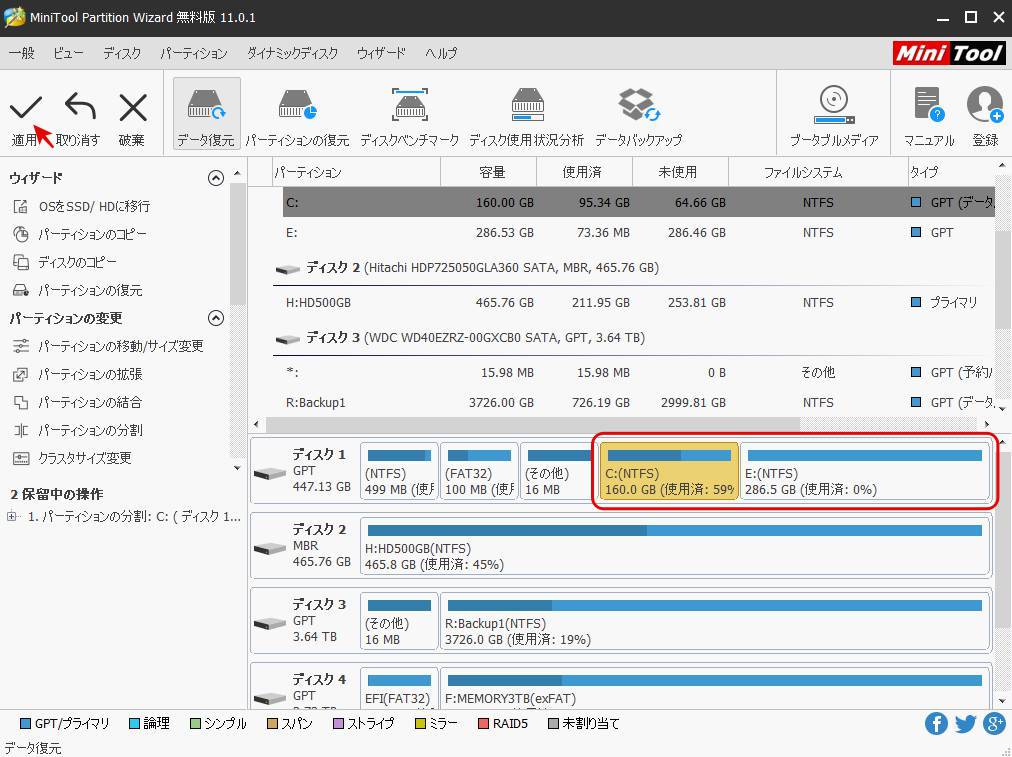
なおシステムディスクの場合は再起動が必要です。
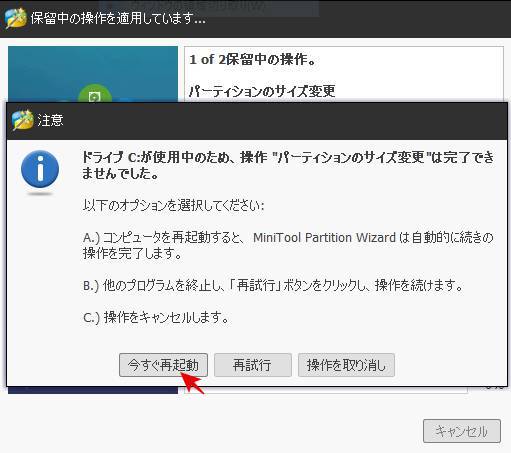
コンソール画面で何やら動いているのが見えてちょっとドキドキしますが、無事に立ち上がって新しいドライブができていました。大成功!!
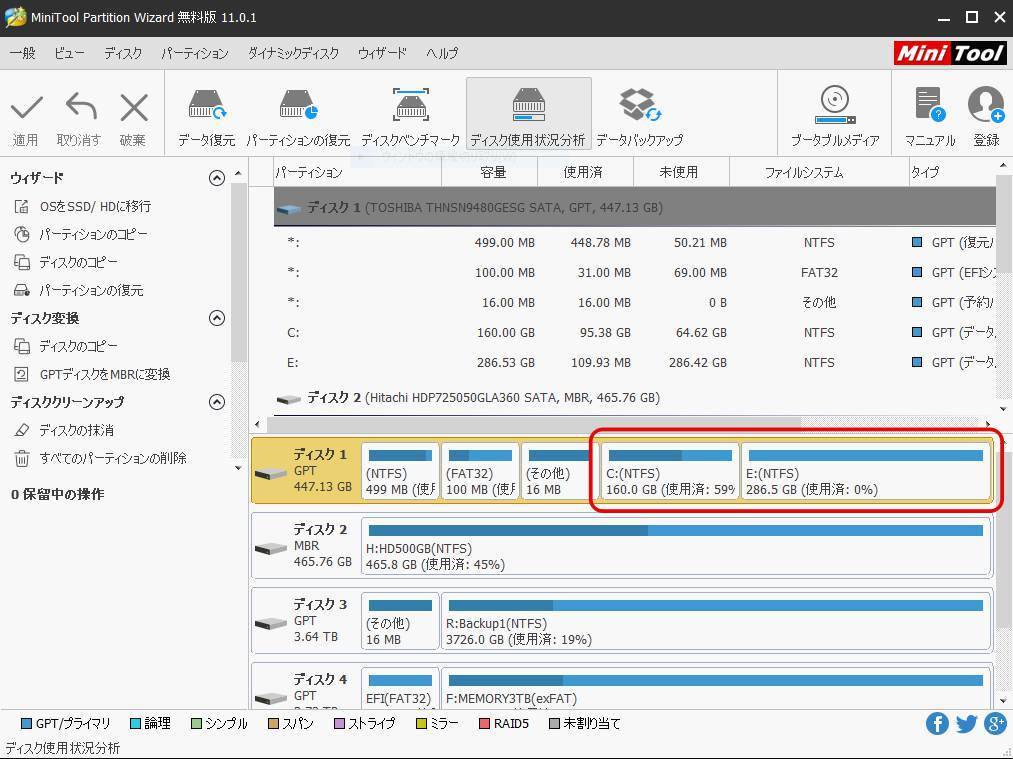
なお、このソフトはその他にもクローンディスク作成やシステムドライブの移行、ディスクやパーティションの抹消など、無料版でも使える機能がまだまだあるので、別途試してみたいと思っています。
【Minitool Partition Wizard Free インストール手順】
以下、参考までにインストール手順を載せておきます。
▼インストール手順
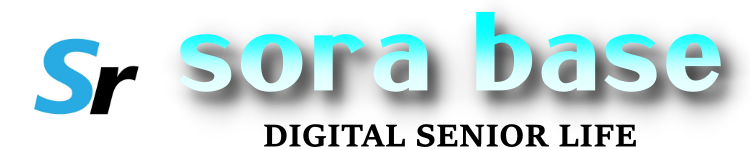
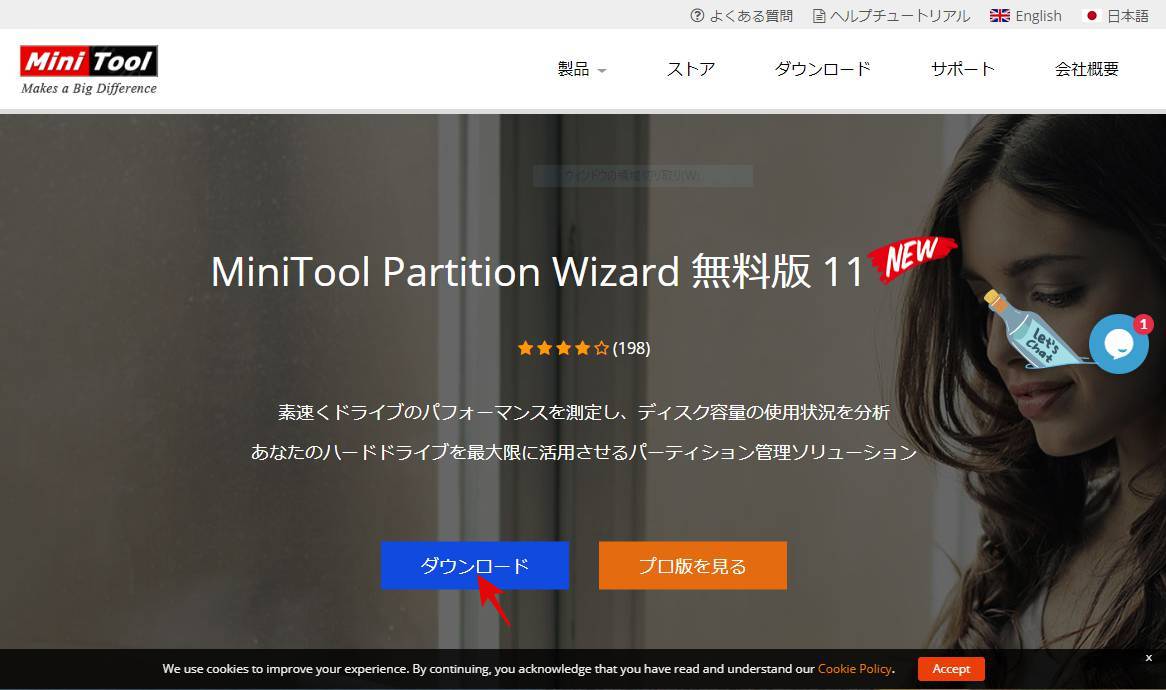
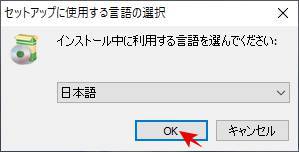
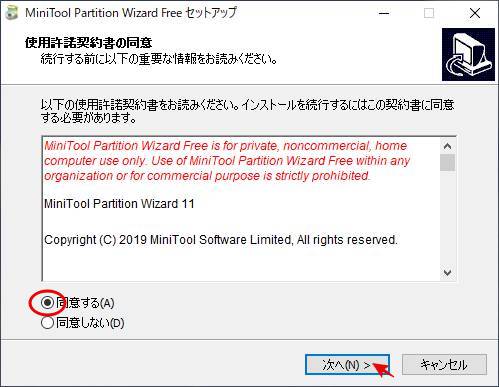

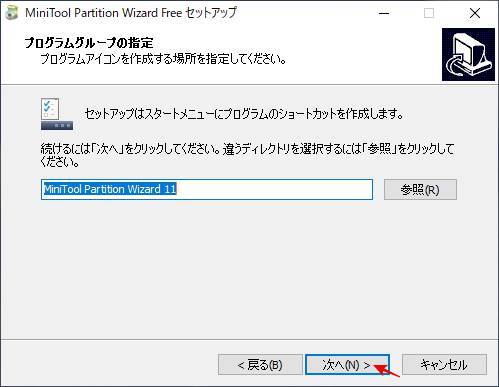
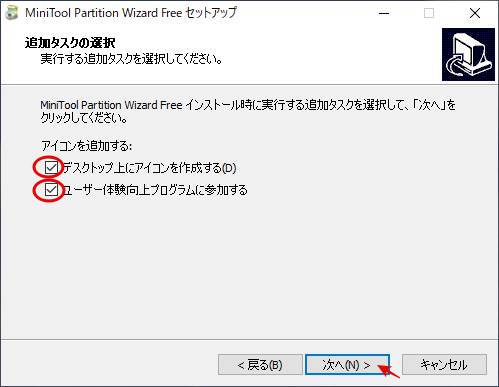
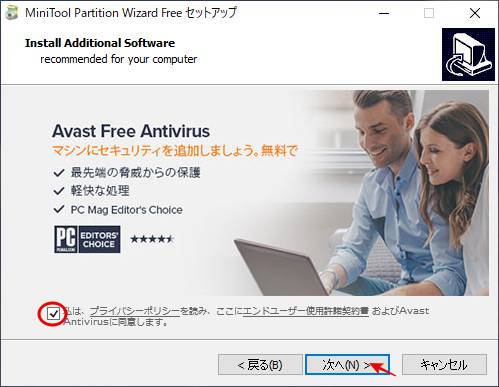
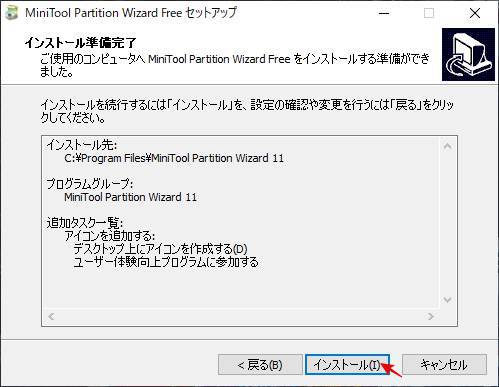
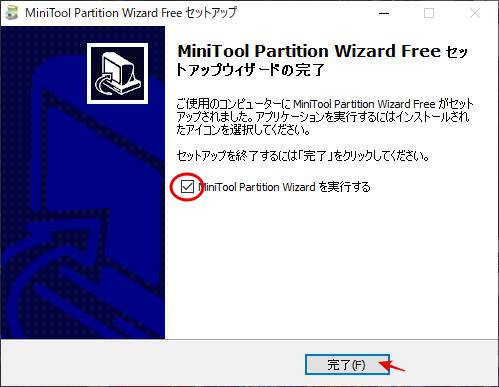
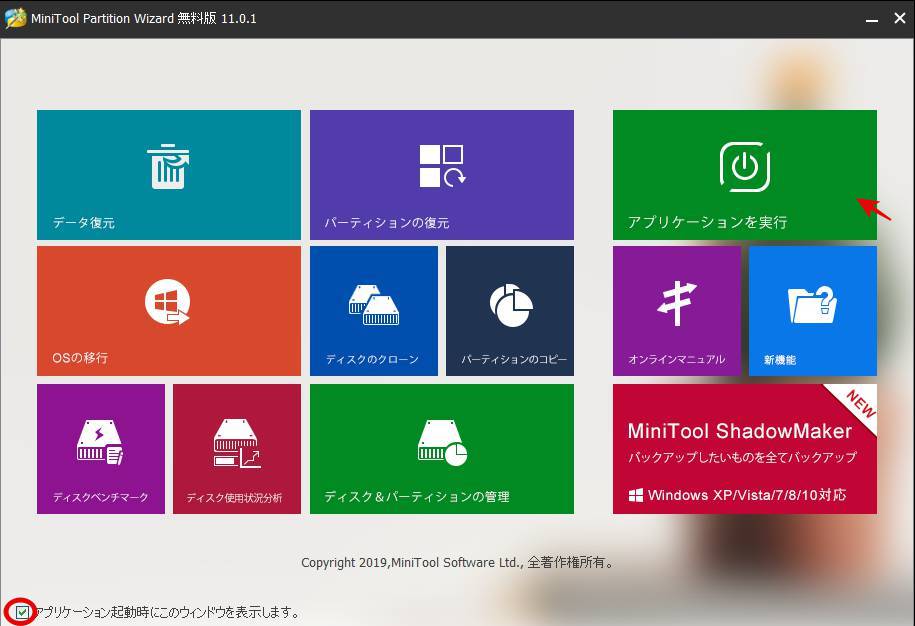
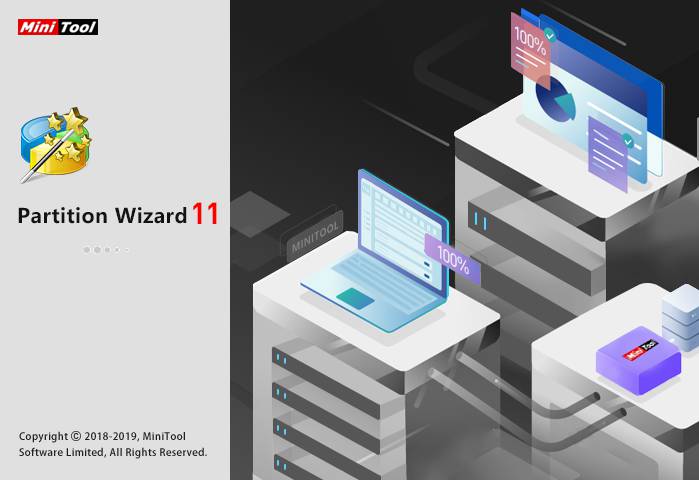
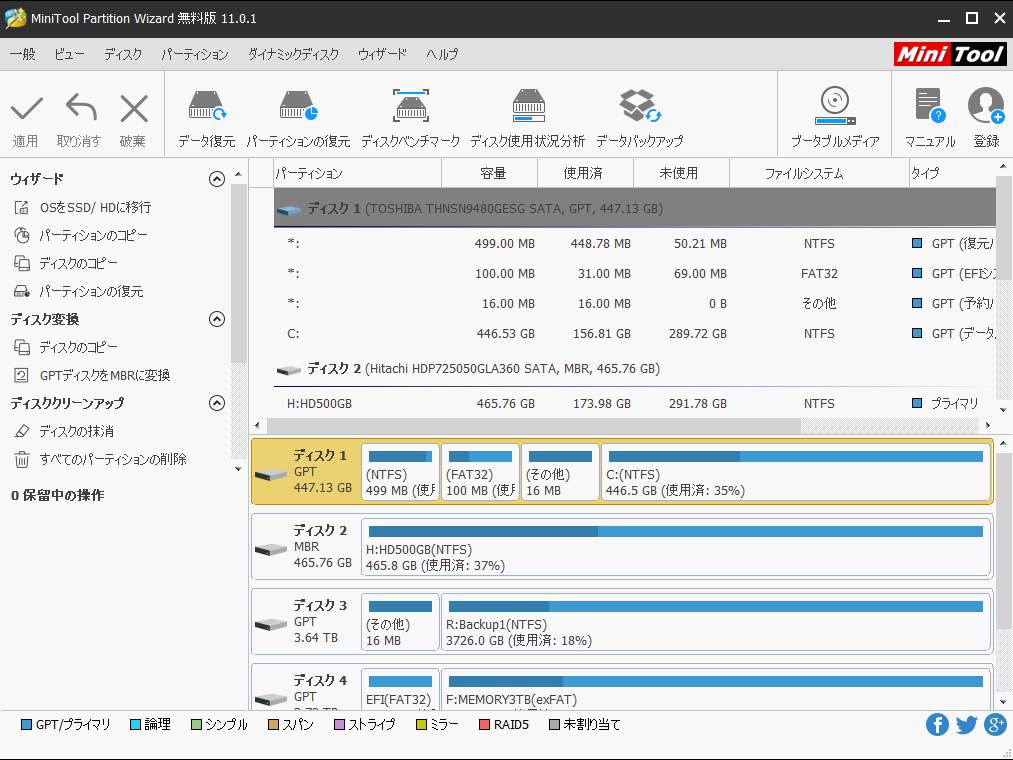
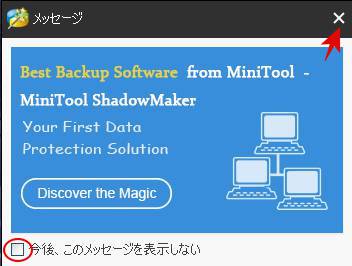
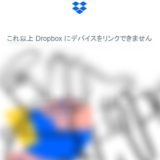

拝読させていただきました。詳しい説明ありがとうございます。貴重な情報をまとめていただいて、ありがとうございます。パーティションの/使用状況分析などの機能がありますか。無料版でも使えるって、いざという時の備えとして、パソコンを新調した場合は役立ちますね。こちらのソフトも便利そうですね。パーティションの管理などのでき、多機能だし、試したいと思います。