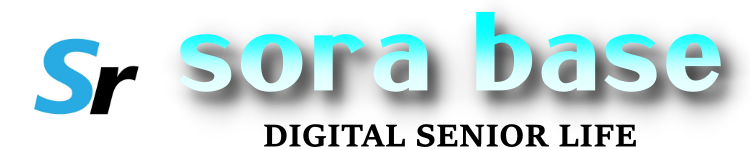iPhone, iPad, iPod Touch, Macなど、Appleの製品を持っている人は必ず持っているApple ID。
Apple IDは、App Store、Apple Music、iCloud、iMessage、FaceTime などの Apple サービスへのアクセスに使用する他、複数のAppleデバイスを持っている場合の連携や、家族のAppleデバイスとの連携などでキーとなるIDです。
通常、Apple IDにはメールアドレスを使いますが、これにプロバイダのメールやキャリアメールを使ってしまうと、プロバイダやキャリアを変更するとメールが使えなくなり、Apple IDに関する通知が届かなくなる場合があります。
従ってApple IDには、Gmailなど将来に渡って汎用的に使える可能性の高いメールを使うことをお勧めします。Apple IDにiCloudメールを使っている場合は変更できませんが、それ以外なら後から変更可能です。
ここではApple IDを変更する手順と、変更する上での注意点について明らかにします。
なお、記事中ではiPhoneのブラウザからアカウント管理ページにアクセスする例で説明していますが、PCのブラウザでも見え方は違いますが項目はほぼ同じです。
目次
Apple ID変更の事前準備
現状のApple IDの確認
まずは現在のApple IDの設定を確認しましょう。
Apple IDの設定については、アカウント管理ページで確認できます。
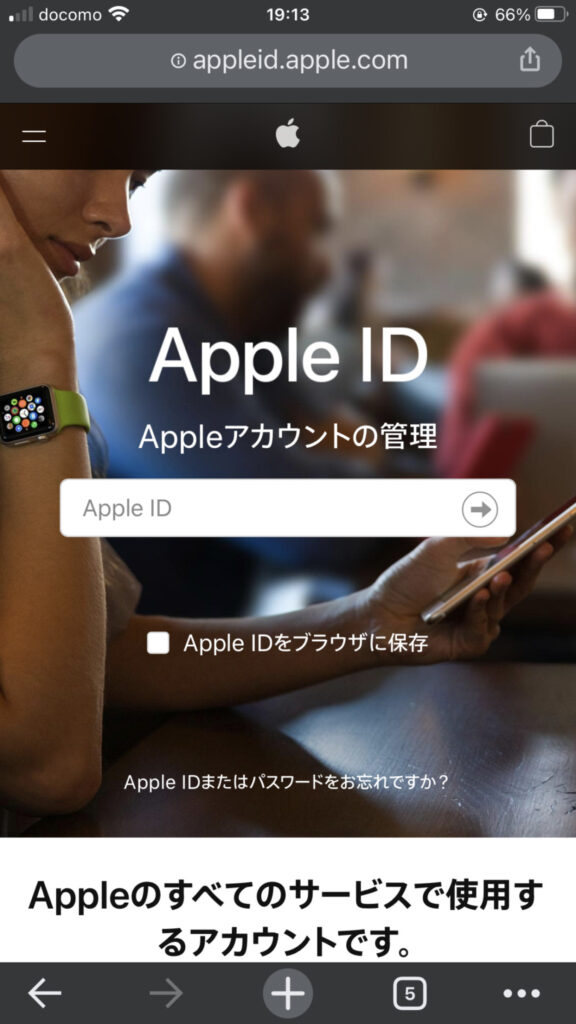
サインインしてアカウント管理ページが表示されたら、「セキュリティ」をタップして、
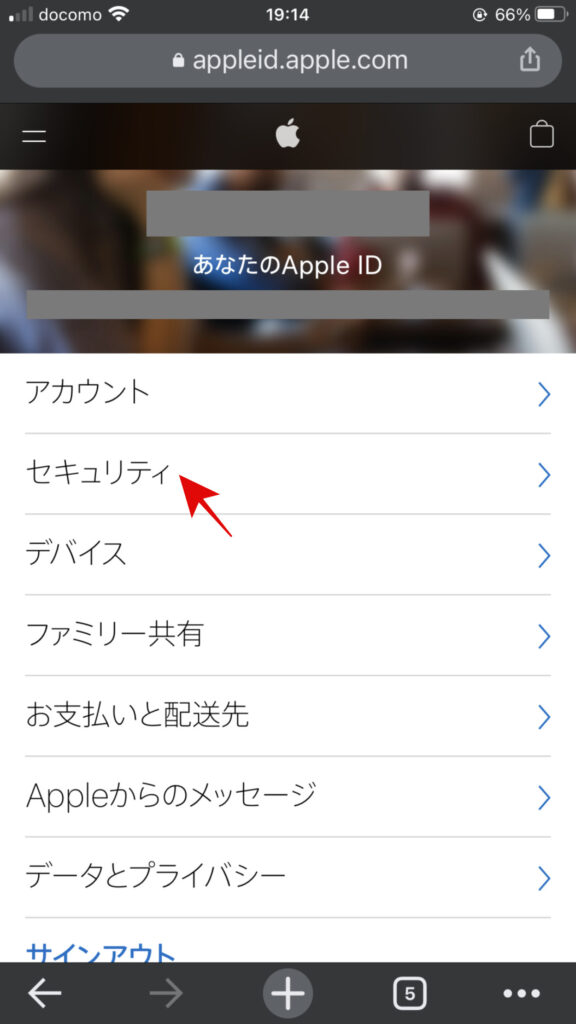
「セキュリティ」項目の「信頼できる電話番号」が最新の電話番号になっていることを確認しましょう。
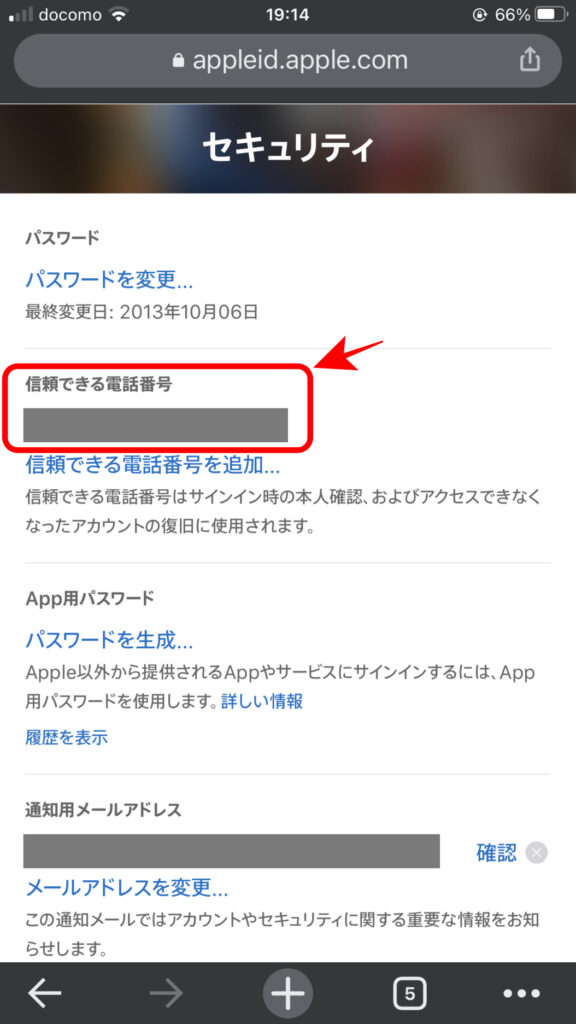
なお、「通知用メールアドレス」(2ファクタ認証あるいは2ステップ認証が有効になっていない場合は「修復用メールアドレス」)が設定されている場合、同じメールアドレスをApple IDに設定できません。
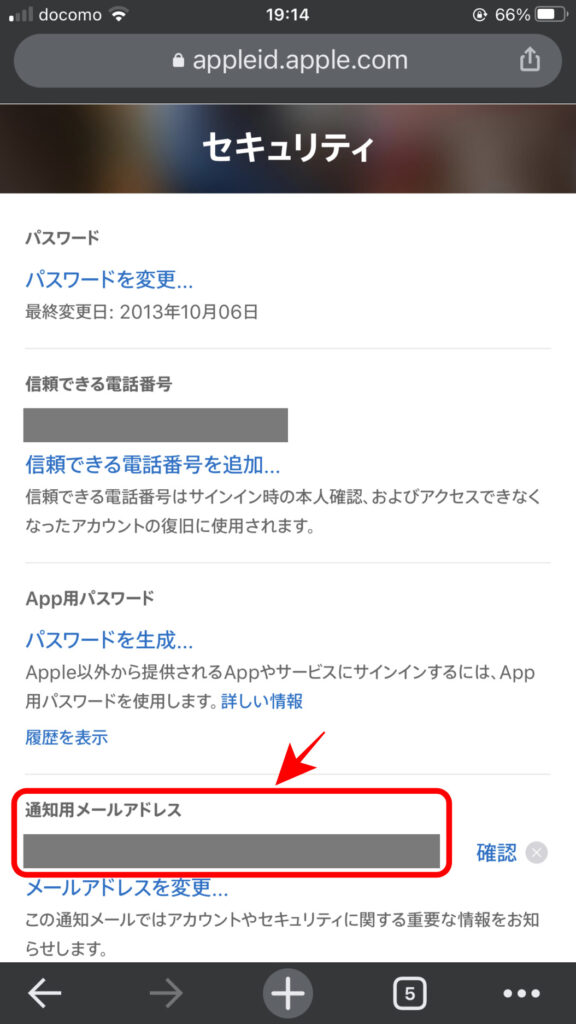
他のメールアドレスを使うか、こちらに設定しているメールアドレスを変更、あるいは削除して下さい。
2ファクタ認証あるいは2ステップ認証が有効になっていない場合は「修復用メールアドレス」を設定しておくことをお勧めします。
「修復用メールアドレス」が設定されている状態で2ファクタ認証を有効にすると、設定されていたメールアドレスは「通知用メールアドレス」として保持されますが、「通知用メールアドレス」を削除した場合は再設定できません。
最新のiOSでは2ファクタ認証を無効化することはできなくなっているので、もはやあまり意味のないメールアドレスだと思われます。(筆者は削除してしまいました)
新しいApple IDの確認
新しくApple IDにするメールアドレスは、普段お使いのメールでいいのですが、Apple IDに関わる通知が届きますので、将来に渡っていつでもメールボックスにアクセスできるメールアドレスにしましょう。
但しiCloudメールは、Apple IDに設定すると以後変更ができなくなりますので、あまりお勧めしません。
新しくApple IDにするメールアドレスとパスワードを確認したら、すぐにメールボックスにアクセスできるようにしておきましょう。
Apple IDのサインアウト
変更するApple IDでサインインしているデバイスのアプリやサービスは、変更前に全てサインアウトしておくことをお勧めします。また、「探す」の設定もオフにしておきましょう。
iPhoneでは次のものになります。
- iTunes Store & AppStore
- Face Time
- iMessage
- iCloud
なお、全てのAppleデバイスからサインアウトしている間は2ファクタ認証が使えなくなります。確認コードを求められた場合はSMS(あるいは音声通話)で受け取ることになりますので、必ず最新の電話番号が設定されていることをアカウント管理ページで確認しておきましょう。
Apple ID変更手順
Apple IDの変更自体はあっという間に完了します。
1.Apple IDのアカウント管理ページへアクセスし、認証が通って認証して管理ページが表示されたら「アカウント」をタップします。
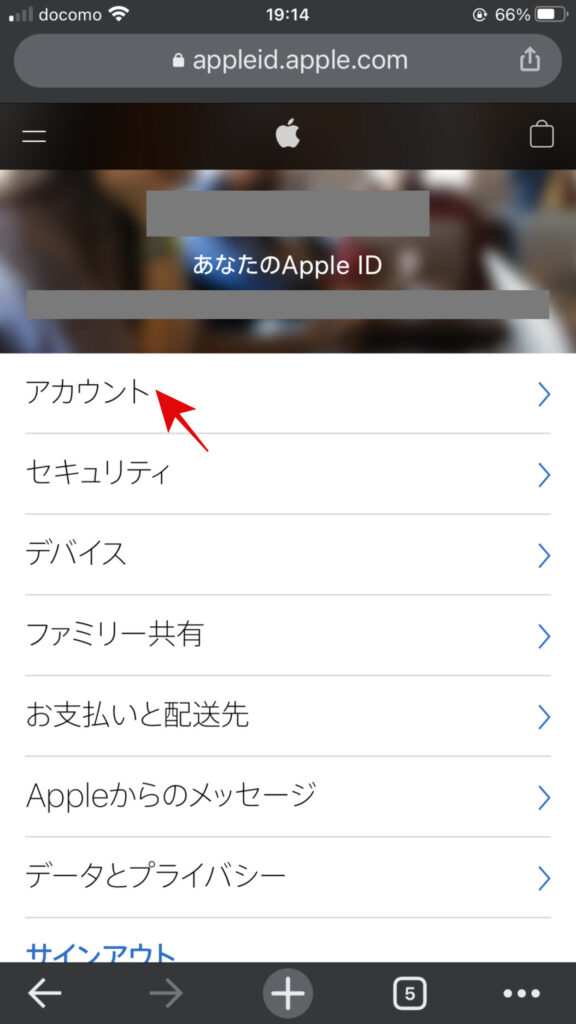
2.「アカウント」項目の「Apple IDの変更…」をタップします。

3.Apple IDとして使用する新しいメールアドレスを入力して「次へ」をタップします。
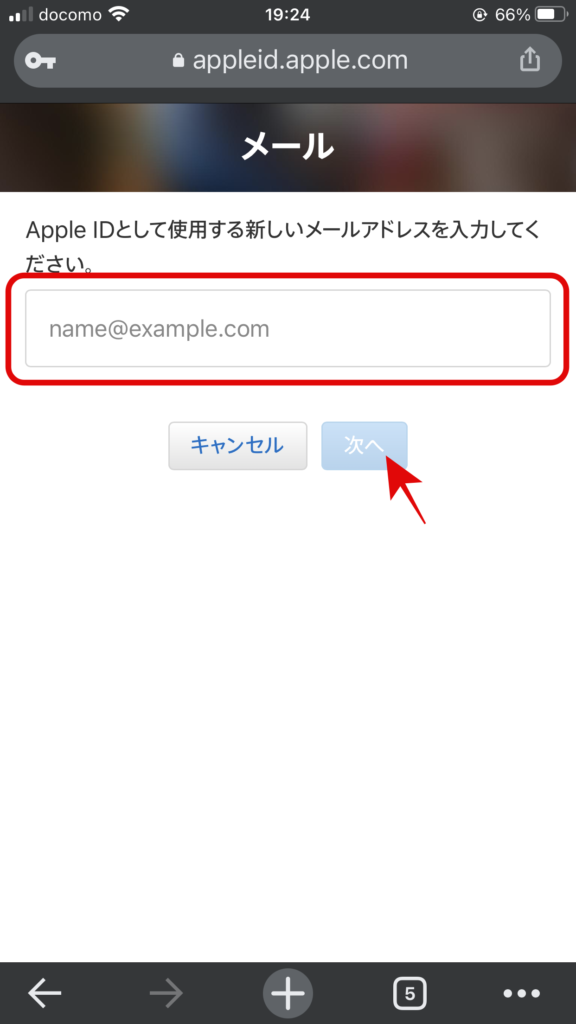
4.Apple IDのパスワードを入力して「続ける」をタップします。
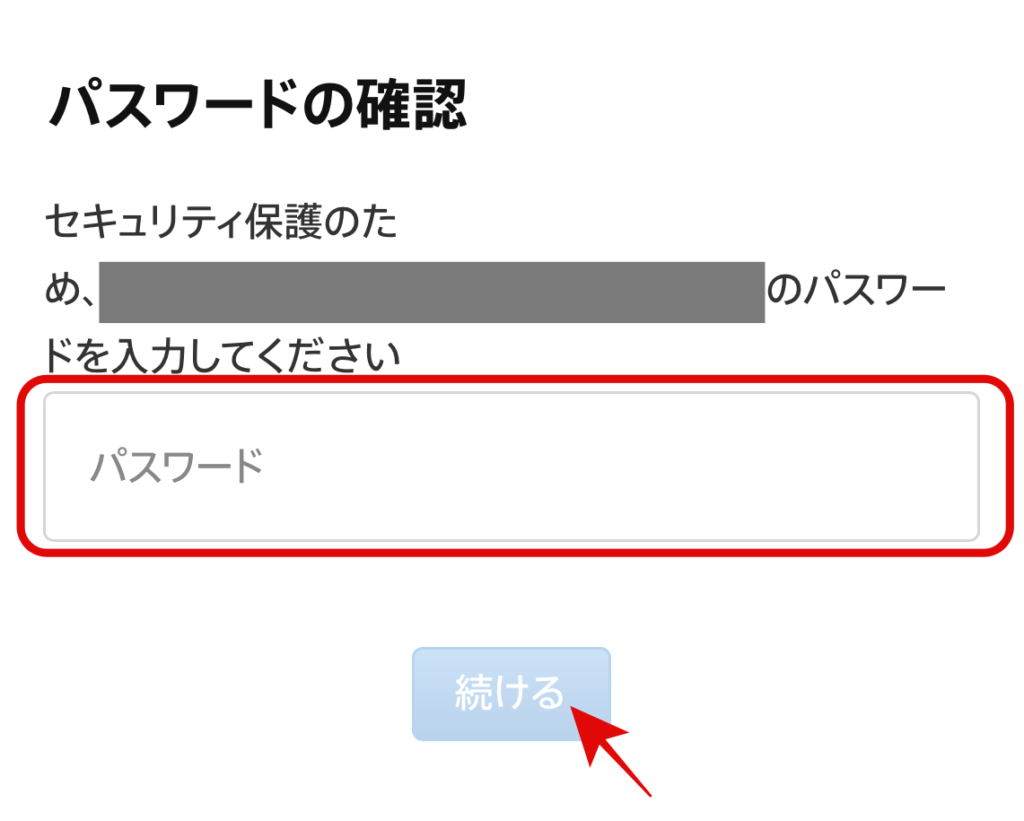
5.新しいApple IDのメールに届いた確認コードを入力して「次へ」をタップします。
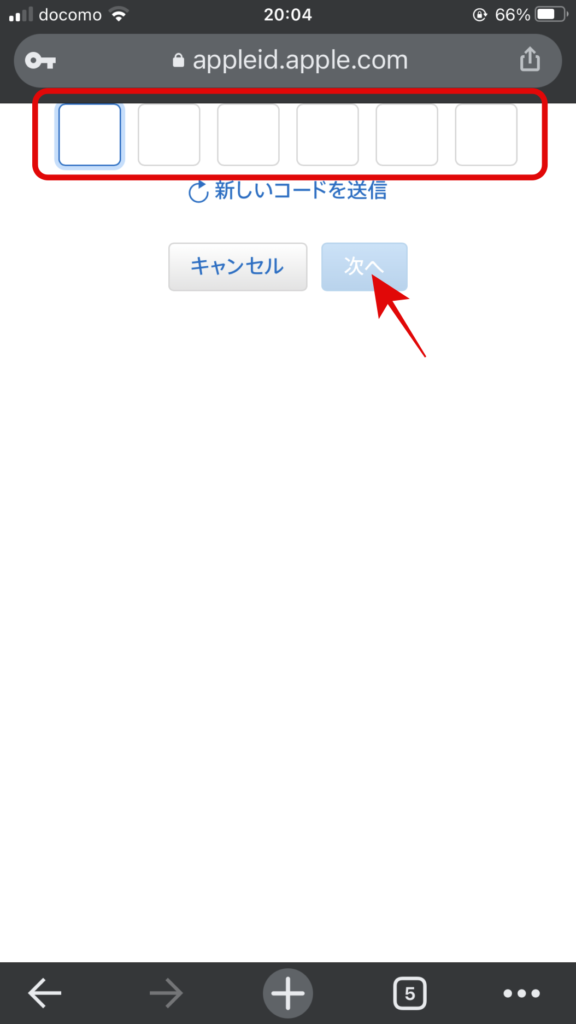
6.以上でApple IDの変更が完了しました。
Apple ID変更後の注意点
Apple IDの変更が終わったら、各Appleデバイスに新しいAplle IDでサインインしていきます。
但し、筆者の気づいた範囲で注意すべき点を以下に挙げます。
iCloudバックアップがONになる
iPhoneやiPadでiCloudにサインインし直すと、iCloudバックアップがONになります。
iCloudバックアップを使用している場合は問題ありませんが、使用していない場合は、すぐにOFFにしないとバックアップが始まってしまう可能性がありますので、注意しましょう。
場所は、設定>Apple ID>iCloud にあります。
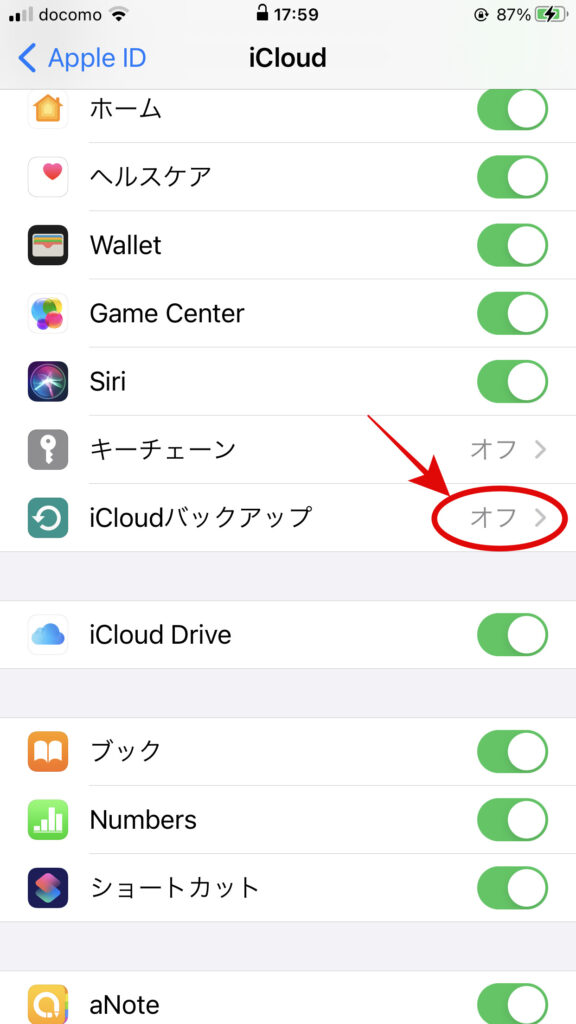
モバイルSuica、Walletのカードは再登録が必要
モバイルSuicaを使用していた場合、Suicaアプリが使えなくなっています。
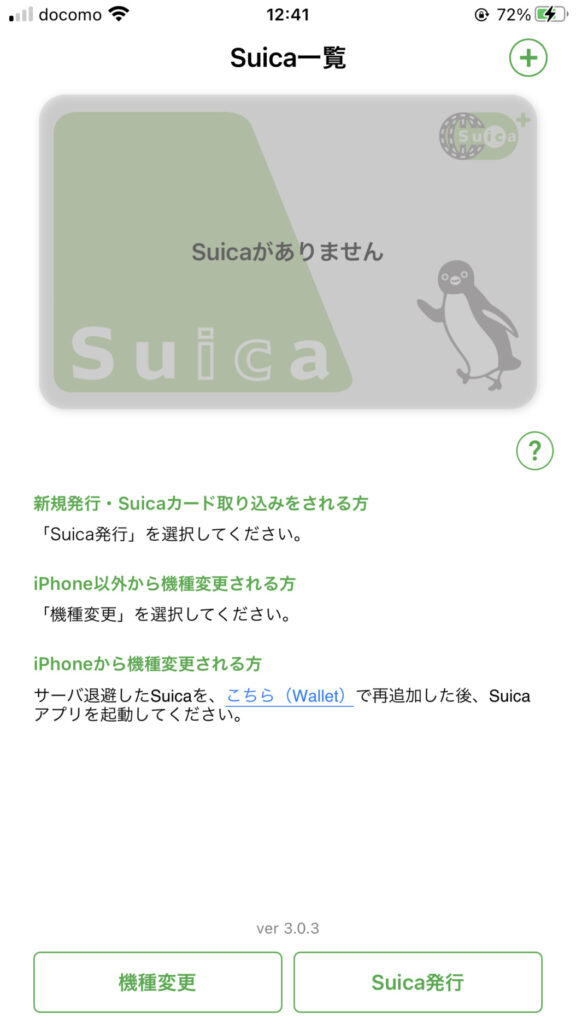
まず、WalletにSuicaを登録してからSuicaアプリを再起動し、パスワードを入力すれば使えるようになります。
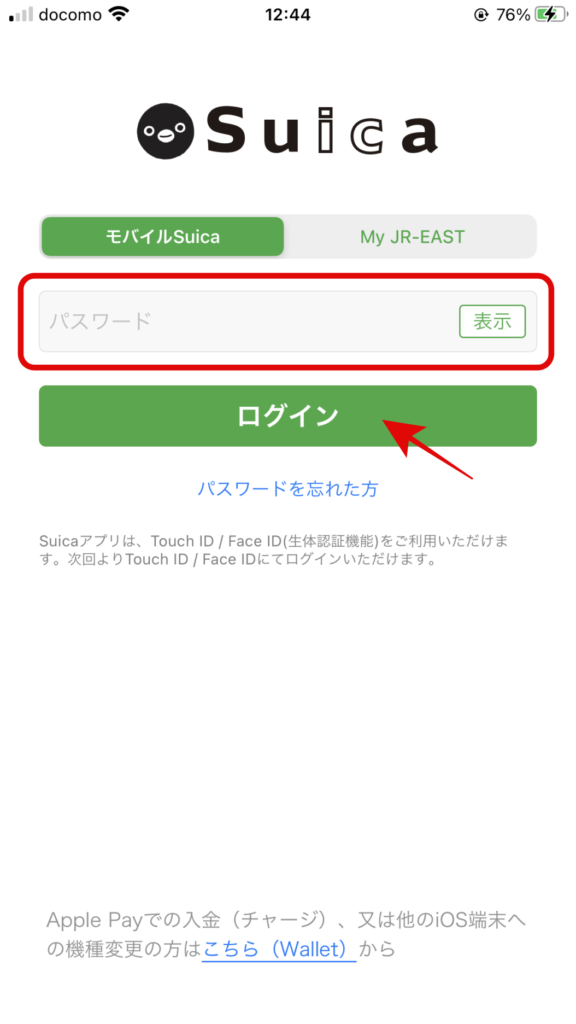
Walletに登録していたクレジットカードなども消えていますので、必要なら再登録しましょう。
App用パスワードを利用しているアプリは再発行が必要
Windowsカレンダーなど、iCloudと同期するのにApp用パスワードが必要なものについては、App用パスワードを再発行して同期をやり直す必要があります。
App用パスワードは、アカウント管理ページの「セキュリティ」項目から発行することができます。
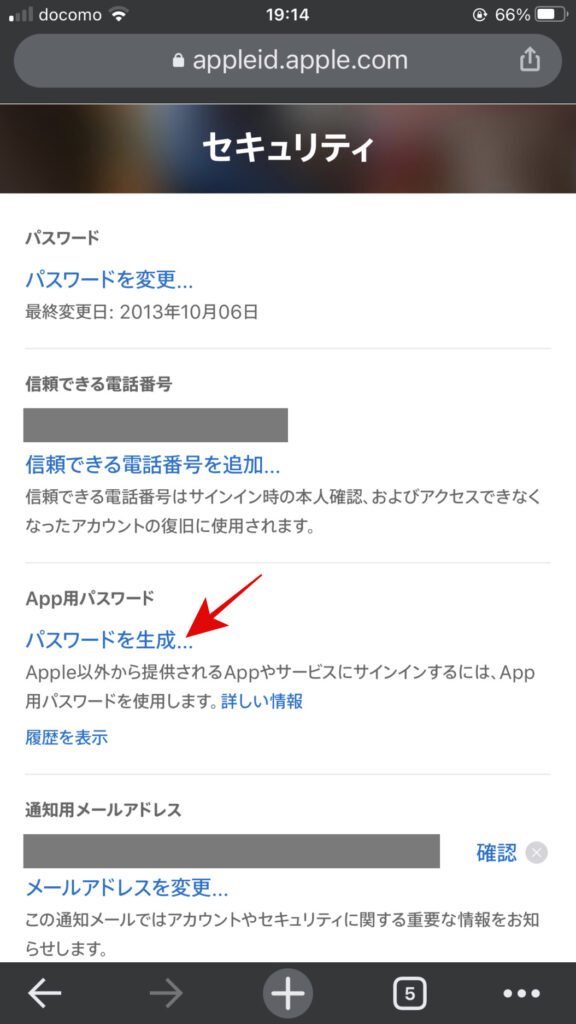
まとめ
以上、Apple IDを変更するに当たっての事前準備や実際の手順、変更後の注意点について述べました。
なお、本記事の内容は、iOS14.5.1を前提にしています。バージョンアップにより内容が変更になることがありますので、ご了解下さい。